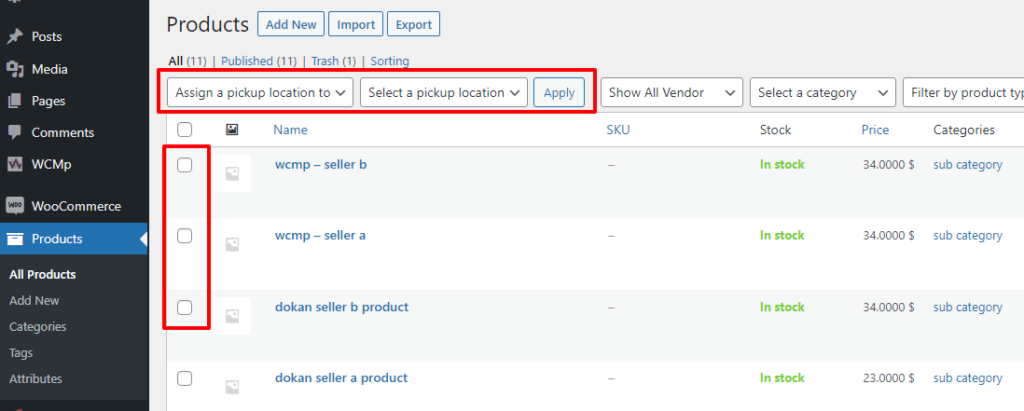Manually assign pickup location to order.
- Go to admin panel WooCommerce order page.
- Select a pickup location on the pickup locations section on the right side.
- Click on the update button.
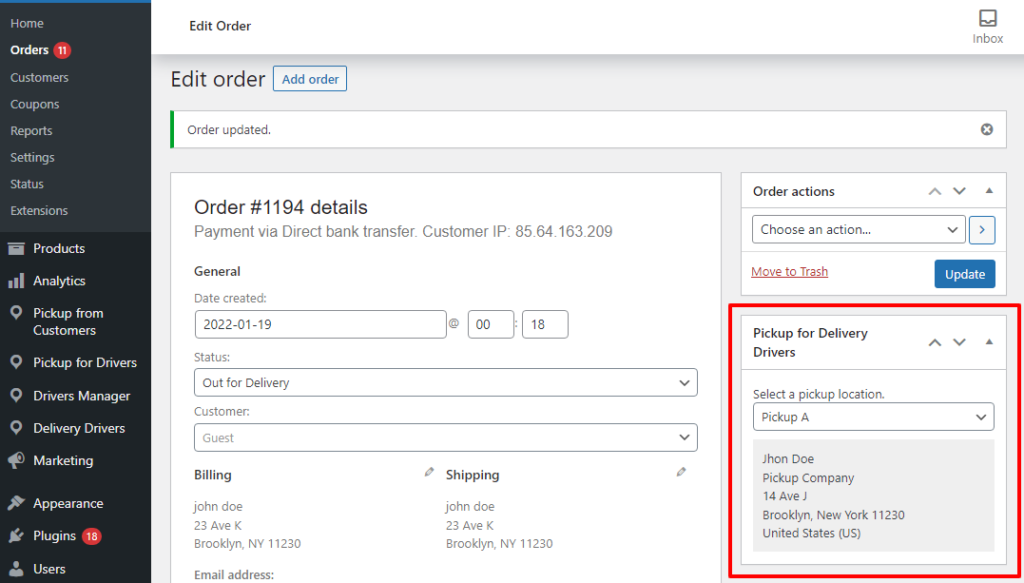
Bulk assigns pickup location to orders.
- Go to admin panel WooCommerce orders page.
- Check the orders that you want to assign a pickup location to them.
- Select the assign a pickup location to order option on the bulk action selectbox.
- Select the pickup location on the pickup locations selectbox.
- Click on the Apply Button.
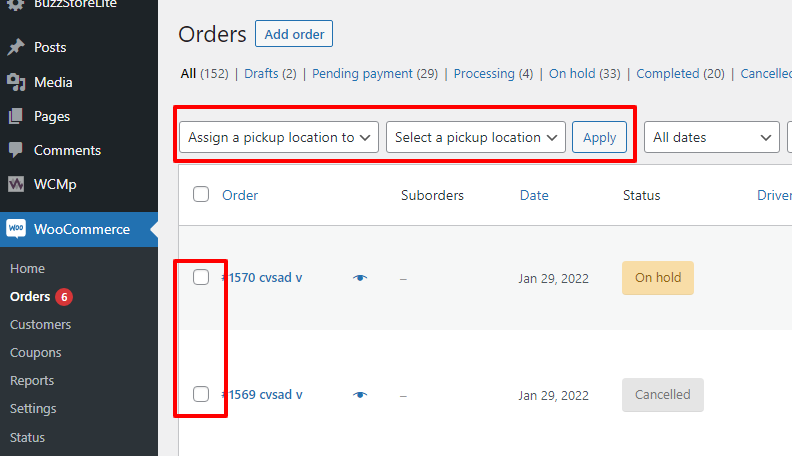
Auto-assigns pickup location to orders.
Settings
- Click on the pickup for driver link on the admin panel left menu.
- Click on the Settings link.
- Enable auto-assign pickup locations.
- Click save changes.
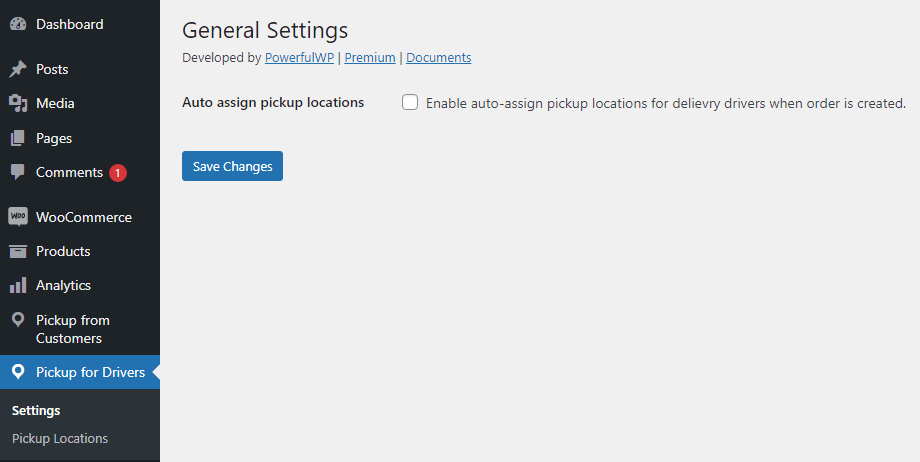
Assign a pickup location to a product.
- Go to the Woocoomerce product page.
- Click on the shipping tab on the left side.
- Select the pickup location for this product.
- Click on the Update button.
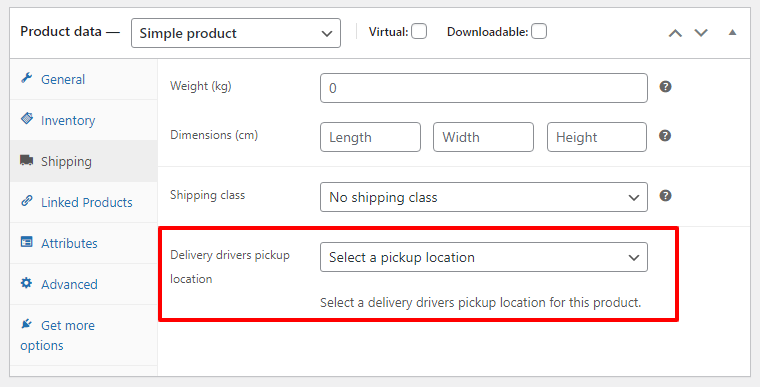
Bulk-assign a pickup location to products.
- Go to admin panel WooCommerce products page.
- Check the products that you want to assign a pickup location to them.
- Select the assign a pickup location to product option on the bulk action selectbox.
- Select the pickup location on the pickup locations selectbox.
- Click on the Apply Button.